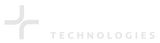BOS1901 FAQ
BOS1901 Known Issues
When driving an actuator, the waveform sometimes stops playing.
Date Added: 2020-05-08
When playing a waveform that decreases near 0 V without reaching it and then increasing, it creates a condition where the BOS1901 might stop playing the waveform. The same may happen when approaching 0 V with negative values.
To avoid this issue, waveforms should start and end with 0 V (0x0000). Also, if the voltage gets near 0 V (within about ± 3 V) at any point of the waveform, it should either reach 0 V or cross it.
BOS1901-KIT Known Issues and Troubleshooting
- I see BOS1901, BOS1901-KIT and BOS1901-KIT Controller on the download page. What should I look up first?
- BOS1901-Kit does not respond when plugged in, no LED turns on.
- When playing a waveform using Audacity®, measured voltage waveform shows fade-in effect.
- When playing a waveform using Audacity®, waveform is not played on the BOS1901-Kit one time out of two, and the other time the waveform is played twice.
- When trying to play a waveform using Audacity® BOS1901-Kit board fails to playback the waveform and gets stuck with the red LED on.
- When I plug a BOS1901-Kit on a USB port, other boards already connected are triggered (red LED turns on).
- The piezoelectric actuator seems to be driven even when playing a null waveform (consisting of only zeros).
- How should I experiment the out-of-the-box sensing and feedback feature of the BOS1901-Kit?
- How to create a waveform for the TDK PowerHap 2.5G actuator in Audacity®?
- BOS1901-KIT is not recognized in Windows 7?
- Using BOS1901-KIT Controller, audio file does not play on BOS1901-KIT.
I see BOS1901, BOS1901-KIT and BOS1901-KIT Controller on the download page. What should I look up first?
Date Added: 2019-06-21
Let’s distinguish each component:
BOS1901 is the product integrated chip. You should refer to the datasheet for information specific to this product.
BOS1901-KIT is the development kit. It is used to evaluate the technology and get familiar with piezoelectric actuators. Its firmware can be changed; you can even reprogram it yourself. The firmware source code is available on the website. You should refer to the BOS1901-KIT User Guide for information specific to this evaluation board.
BOS1901-KIT Controller is a Windows software Graphical User Interface (GUI) to ease customization of the BOS1901-KIT parameters. It allows to play wave files, change audio playback parameters, change the parameters of the sensing demonstration, and change the BOS1901 ICs internal registers when optimizing for a specific application.
How do I start?
Here are the recommended steps we suggest to get started with this technology:
- Get the BOS1901-KIT
- In the BOS1901-KIT User Guide, read the Quick-Start guide at section 3 to get familiar with the kit components.
- Follow instructions in the Quick-Start Procedure at section 3.3 to experience the sensing demonstration.
- Then to play a waveform, download the waveforms provided on the website.
- Read section 5.1 of the BOS1901-KIT User Guide to install Audacity® software.
- Follow instructions in section 5.2 to load and play waveforms.
- Change BOS1901-KIT parameters to change its behavior
This can be done either by modifying the firmware or through the GUI software. The latter is easier as a first step and will get you an understanding of the firmware internal parameters.
- Download and install the BOS1901-KIT Controller software.
- Launch the application and connect the BOS1901-KIT. Note: Windows has a tendency of automatically selecting any new audio device connected. If Windows as selected a Cypress speaker as its main audio output device, change it back to your usual speaker.
- Select “Start a New Session”.
- Go to the “Sensing Config” Tab.
- Adjust parameters, then click “Send to Device”. See how various values affect the sensing detection and feedback when pressing the piezoelectric actuators.
- Get familiar with the BOS1901 register structure
- Read the BOS1901 datasheet register map at section 6.4.
- Install Cypress PSoC Creator software.
- Open the BOS1901-KIT firmware project file.
- Read the BOS1901-KIT firmware go get familiar with typical register write sequences.
- In the BOS1901-KIT Controller, in the “Register Config” tab, you can load each BOS1901 IC register configuration. This will give you the register values once the BOS1901-KIT has been initialized and is running.
From there, you can start building your application firmware, continue exploring, or start optimizing the IC registers to fit your application.
BOS1901-Kit does not respond when plugged in, no LED turns on.
Date Added: 2018-11-23
Check connection between the BOS1901-Kit and USB port. Try another USB cable. Verify if the Cypress Speaker driver is properly installed and enabled.
When playing a waveform using Audacity®, measured voltage waveform shows fade-in effect.
Date Added: 2018-11-23
Updated: 2019-04-19
The version 2.3.0 of Audacity® applies an automatic fade in effect at playback even though the generated tone looks normal on the screen.
Since version 2.3.1, this fade-in can be deactivated in the menu Edit, option Preferences… In the section Playback, make sure the Micro-fades box is unchecked.
When playing a waveform using Audacity®, waveform is not played on the BOS1901-Kit one time out of two, and the other time the waveform is played twice.
Date Added: 2018-11-23
Updated: 2019-04-19
Selecting the MME driver on firmware revision 2.1 results is every other playback not being played and the other being played twice. To solve this, select Window DirectSound driver in Audacity.
This is solved in firmware revision 2.2. MME audio driver can now be used.

When trying to play a waveform using Audacity® BOS1901-Kit board fails to playback the waveform and gets stuck with the red LED on.
Date Added: 2018-11-23
This situation may occur when the project sampling rate in Audacity® does not match the waveform sampling rate. When this happens, a manual reset using RST button the board is required.
Since the development board firmware is sampling the BOS1901 ICs at 8 kHz, we recommend you generate 8 kHz wave files and make sure to sample your audacity project at 8 kHz.

When I plug a BOS1901-Kit on a USB port, other boards already connected are triggered (red LED turns on).
Date Added: 2018-11-23
This may occur if one BOS1901-Kit already plugged is used by the Operating System (Windows) as the main output device (speaker). When the other BOS1901-Kit is plugged, Windows is playing a wave sound on the speaker (BOS1901-Kit) thereby driving a piezo actuator and turning the red LED ON.
Make sure Windows is not using any BOS1901-Kit as its main speaker to avoid triggering playback on the boards every time Windows plays a sound.
The piezoelectric actuator seems to be driven even when playing a null waveform (consisting of only zeros).
Date Added: 2018-11-23
Updated: 2019-04-19
This occurs on firmware revision 2.1 when DIP Switch 1 is set to OFF. The selected voltage range is -10 V to 60 V. In this range, voltage gain is 35 V and offset is 25 V. When playing waveform values of 0, the BOS1901-Kit will force 25 V on the BOS1901 output, thereby producing a voltage step from 0 to 25 V on the piezo actuator which can be felt as the actuator being triggered.
This gives the impression that a wave or pulse is played on the actuator while it is in fact a matter of playing the appropriate value.
Note that even when applying appropriate negative value so the BOS1901 output is driven to 0V, Audacity® adds 0 values before starting the wave, therefore a 0-25 V square pulse is still played on the piezo actuator. To be sure no 25 V step occurs, you can select the ±95 V symmetrical range by setting DIP Switch 1 to OFF. However, using a TDK PowerHap 2.5G, be sure to limit the waveform so no voltage higher than 60 V is produced, and avoid triggering the sensing and feedback (this would playback a 95 V pulse on the piezo actuator, likely damaging it).
Since firmware revision 2.2, the gain and offset are fixed at 95 V and 0 V respectively for all voltage ranges. However, the -10/60 V unipolar range will clip the input signal if it is out-of-range. This solves the offset issue causing voltage steps on the piezo and make codes consistent between ranges.
How should I experiment the out-of-the-box sensing and feedback feature of the BOS1901-Kit?
Date Added : 2018-11-23
Here is a detailed procedure to experiencing the BOS1901-Kit sensing and feedback feature:
- Start with all DIP Switches set to OFF (out-of-the-box configuration).
- Make sure to connect the TDK PowerHap 2.5G piezo actuator on channel A when first using the kit (red wire on HV+ and black wire on HV-).
- Plug the USB connector, and wait for the green LED to be ON and the red LED to be OFF (this will take about 10 seconds).
- Then you can push on the piezo actuator just as if it was a button. You will feel a click.
- With switches 5, 6 and 7 all set to OFF this “click” might be too subtle.
- Turn all switches 5, 6 and 7 to ON and then push the piezo again; the feeling should be clearer and stronger, and require less pressure to trigger.
- You can then try various setting combinations for switches 5 to 7 to see how it affects the feedback.
- If all the above goes well, then plug the piezo to channel B, and set SW3 to ON and SW4 to ON.
- As you gradually apply pressure on the piezo, you will feel 3 events: 1 click, another click a bit stronger, and then a buzz. If you have trouble distinguishing all 3 events, set SW7 OFF to decrease the sensitivity.
How to create a waveform for the TDK PowerHap 2.5G actuator in Audacity®?
Date Added : 2019-04-19
The TDK PowerHap 2.5G can be operated between -10 V and +60 V. Since BOS1901-KIT firmware revision 2.2, the relation between Audacity® waveform values and BOS1901 output voltages has fixed gain and zero offset. Therefore, to create 0 to 60 V sine waveform directly in Audacity, follow these steps:
- To go menu “Generate”, option “Tone…”.
- Enter the desired frequency and amplitude. The amplitude value should be ratio of the desired peak-to-peak voltage over the maximum peak-to-peak range of the BOS1901 (190 Vpp). For example, to generate a 0 to 60 V sinewave, the amplitude value is 60 Vpp / 190 Vpp = 0.316.
- Offset the signal to shift the waveform so its minimum is zero or slightly below zero. An Audacity® plug-in is required. The “DC offset” plug-in works well for this (https://forum.audacityteam.org/download/file.php?id=6436). This plug-in must be installed in Audacity® before it can be used in the Effects menu. Instructions on how to install plug-ins can be found here (https://www.audacityteam.org/download/plug-ins/). In our example, the offset value should be 0.315 to ensure the waveform slightly crosses zero.
- Trim the generated waveform at beginning and end to ensure the waveform begins and ends at the lowest value. Otherwise, the waveform will start and end with a step between 0 and the offset value, thereby producing undesired effects.
BOS1901-KIT is not recognized in Windows 7?
Date Added : 2019-04-19
Since BOS1901-KIT firmware 2.2 the USB interface enumerates as both an Audio Cypress Speaker and a CDC class data interface. Windows 7 does not natively recognize the USB CDC class. Additional drivers are required. Please install the following drivers from the Cypress website : https://www.cypress.com/?docID=50937
Using BOS1901-KIT Controller, audio file does not play on BOS1901-KIT.
Date Added : 2019-06-21
If Windows has selected the Cypress speaker as its output device, BOS1901-KIT Controller will not be able to access the resource when trying to communicate with the BOS1901-KIT. First select another speaker device for Windows. In the BOS1901-KIT Controller, open the file to play again, then press the play button.